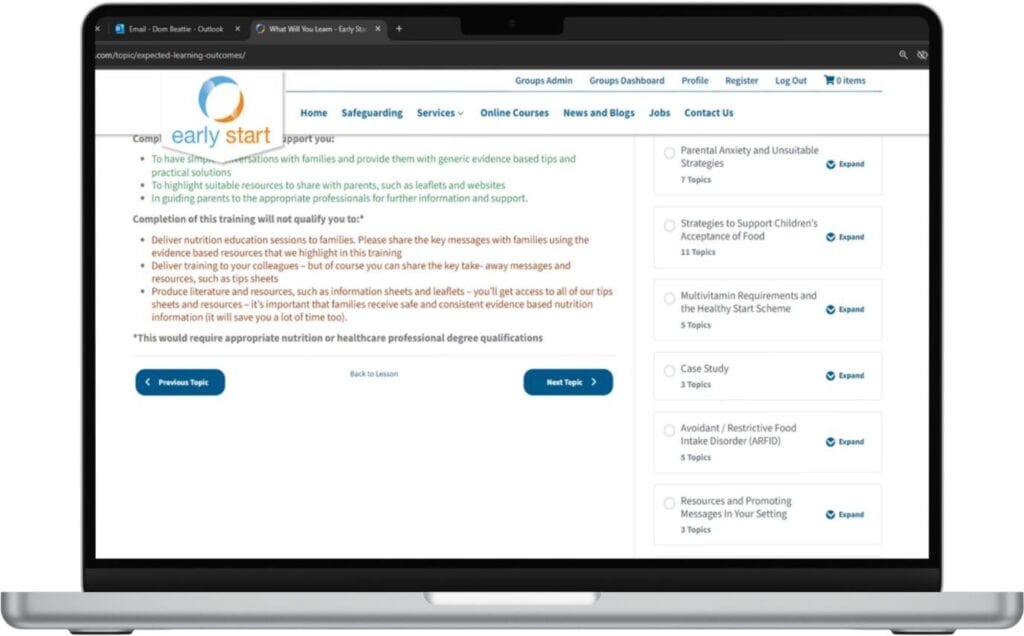Step-by-Step Guide to Booking Online Training
Step 1: Visit the Early Start Group website at: www.earlystartgroup.com
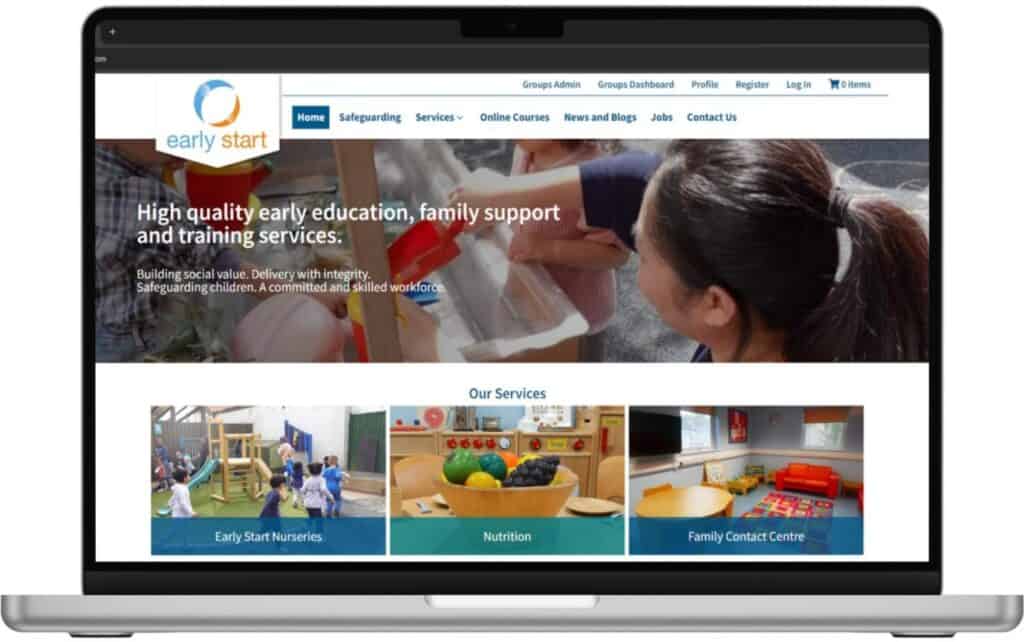
Step 2: Navigate to ‘Online Courses’.
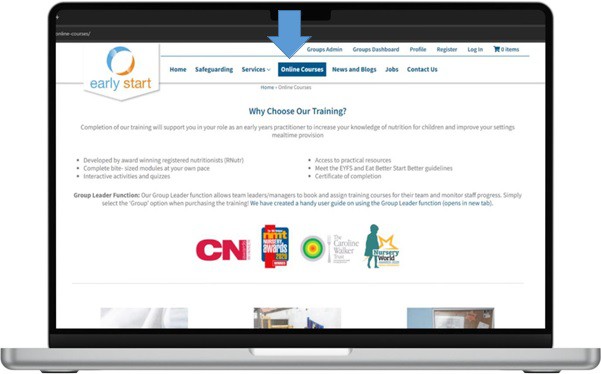
Step 3: Scroll down the page to the relevant course and click ‘View Product’.
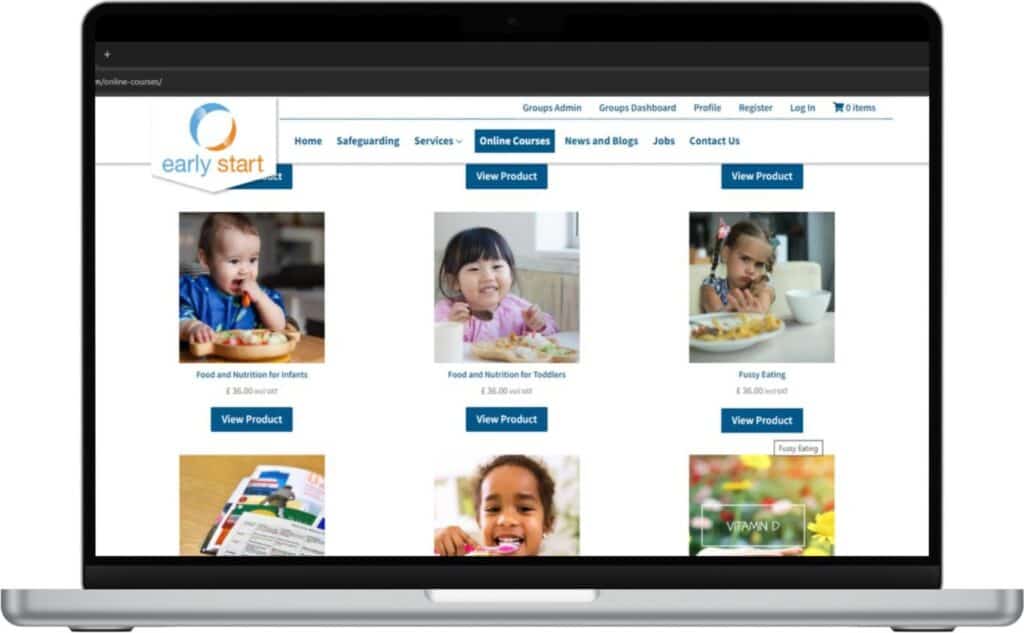
Step 4: On this page you can view information about the course by scrolling down to read the ‘Description’. When you’re ready, click ‘Add to basket’.
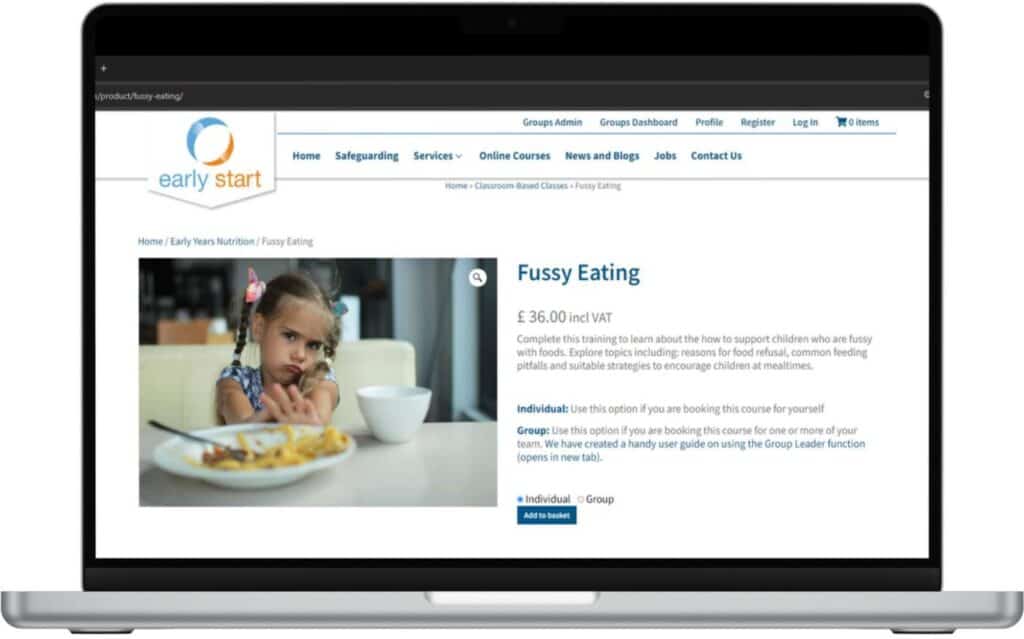
Step 5: You’ll see a message saying the course has been added to your basket. If you’ve finished adding courses to your basket, click ‘View Basket’. If you want to add more courses, click ‘Online Courses’ and repeat the previous steps.
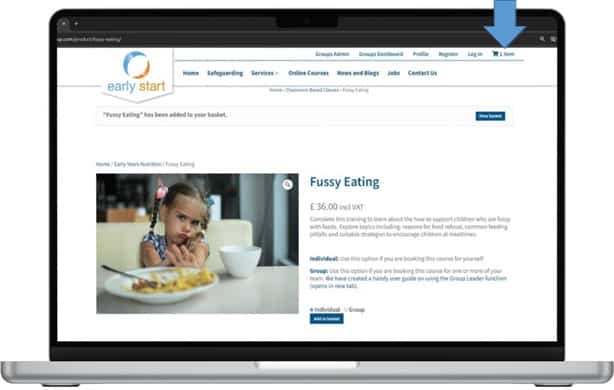
Step 6: When you view the basket, you’ll be able to add in your coupon code (if applicable). Type this into the space provided and click ‘Apply Coupon’.
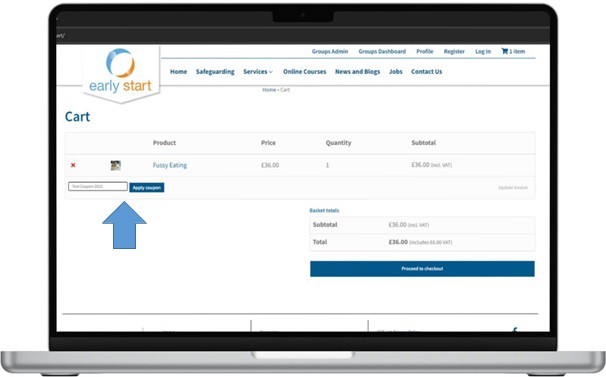
Step 7: You’ll see a message letting you know that the ‘coupon code applied successfully’ and you’ll see the total change to £0.00 (if applicable). If not you will see the total cost of your purchase.
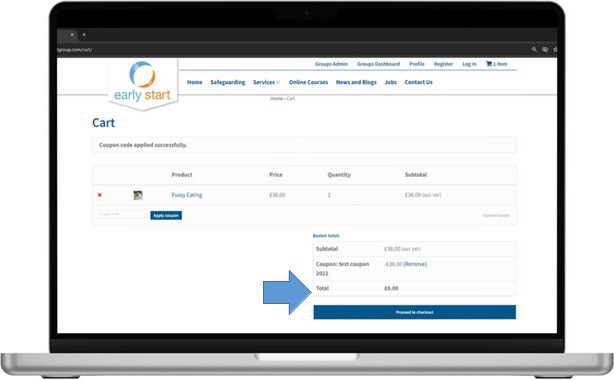
Step 8: Click ‘Proceed to checkout’ to finalise the order. If this is your first order, please complete all mandatory fields of the order form. If you already have an account, you can login from this page to speed up the order.
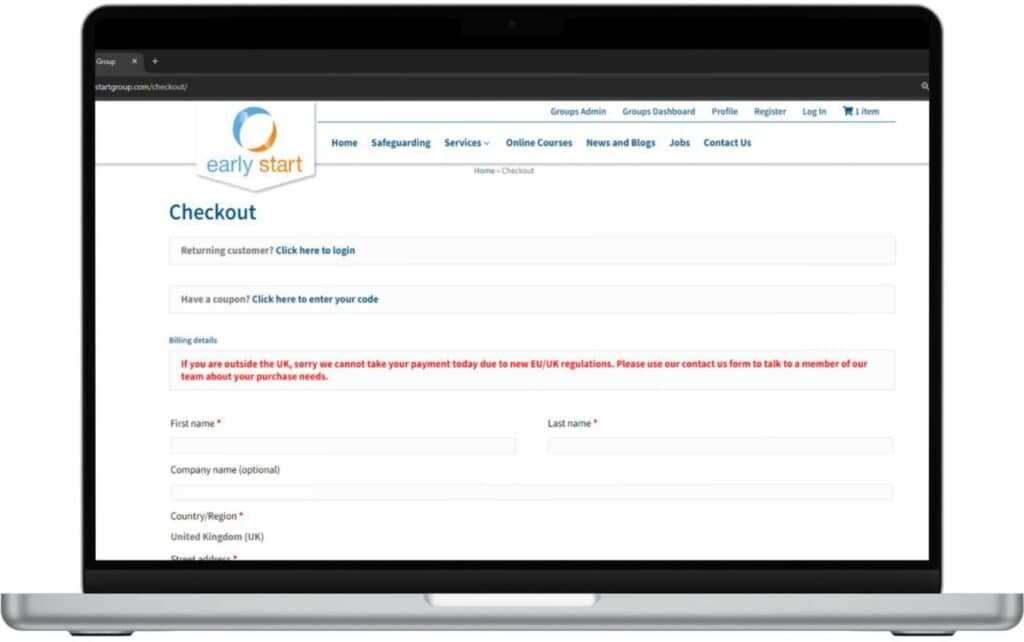
Step 9: Once the form is completed, click ‘Place Order’.
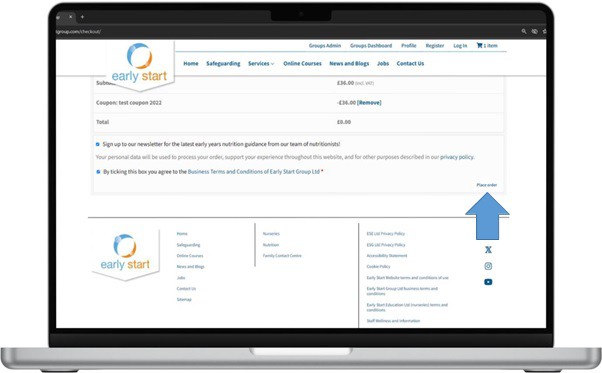
Step 10: Your order will now be complete and you can view the Order details.
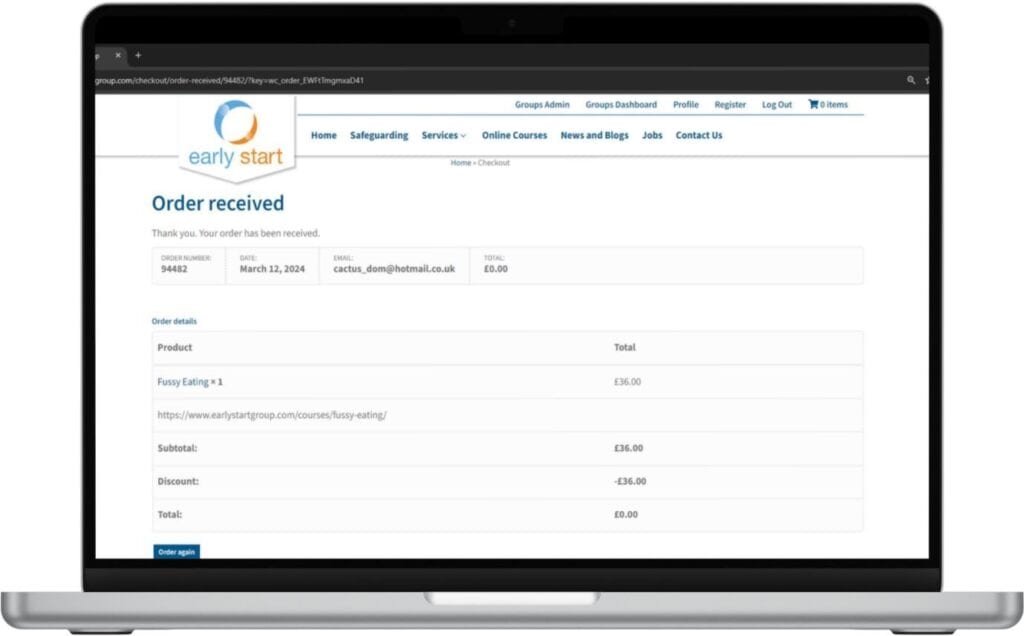
Step 11: An account will be created for you, and you’ll receive emails to confirm this. You’ll receive an email from Early Start Group (no-reply@earlystartgroup.com) with the subject ‘Your Early Start Nutrition Training account has been created’. This email requests that you set your password.
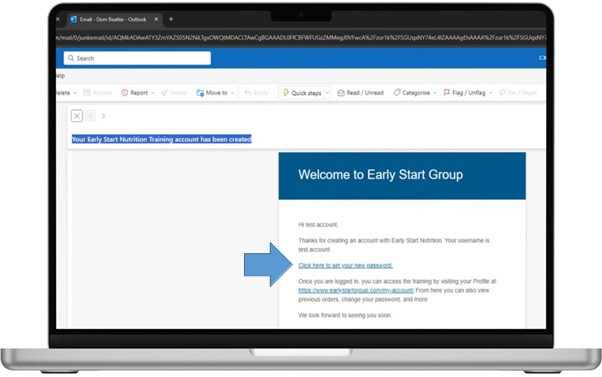
Step 12: Click the link, which will take you to your profile page and ask you to set your new password. Once you have added your password click ‘Save’.
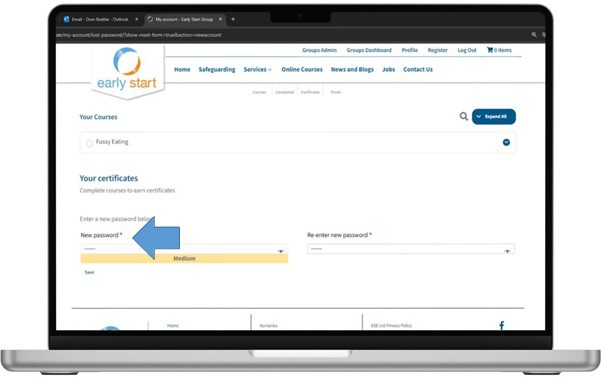
Step 13: Your password will now be set, meaning you can log in.
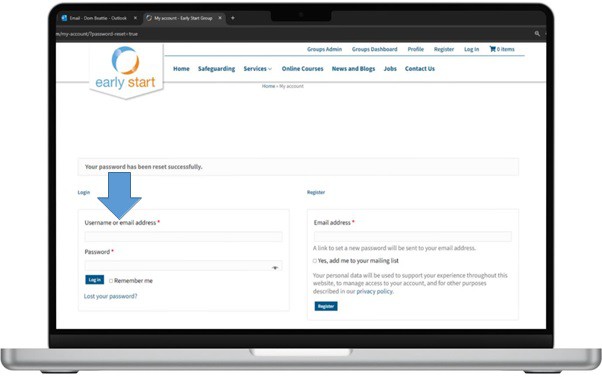
Step 14: To access your training, click ‘Profile’ from the web page header. From your profile you will be able to view the courses you have access to.
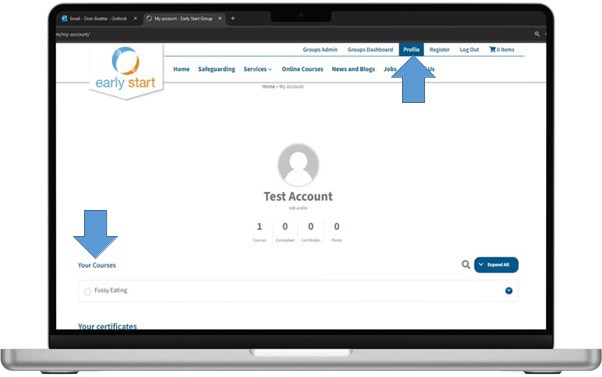
Step 15: To begin the course, click on the course title. This will take you to the course page.
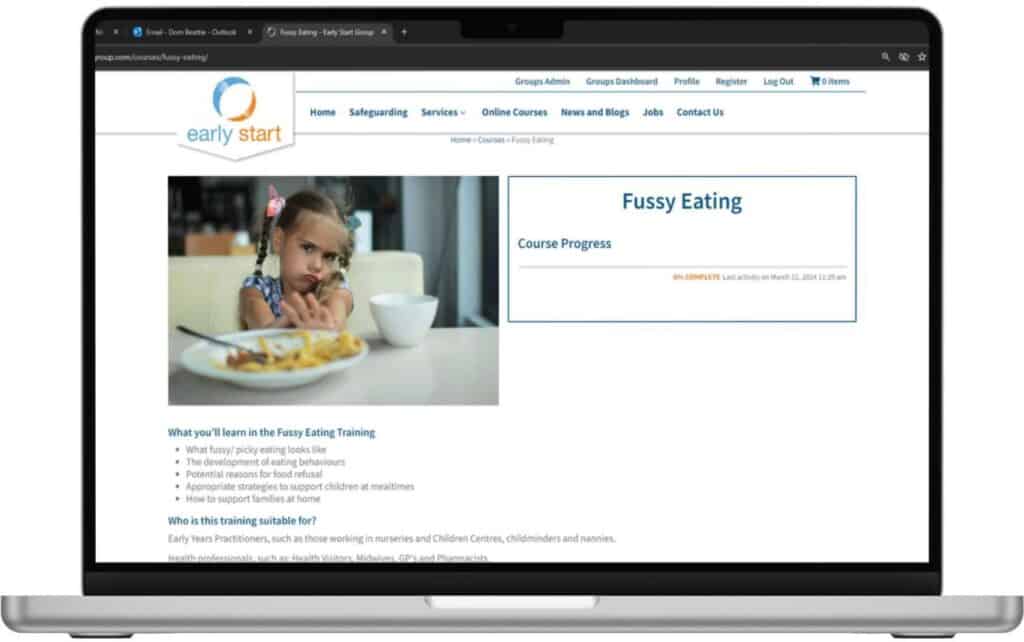
Step 16: Scroll down the page and click on the ‘Introduction’. Please note, the course must be completed in order, and you’ll see an error message if pages are skipped.
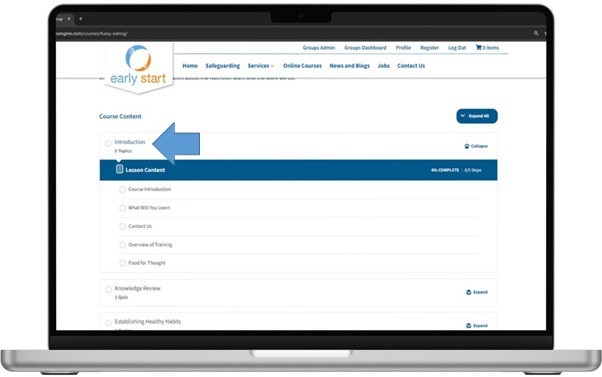
Step 17: You can now progress through the training at your own pace. If you don’t complete the course in one go, you can return to the training at a later date by visiting your profile and clicking the ‘Resume Last Training Module’ button.
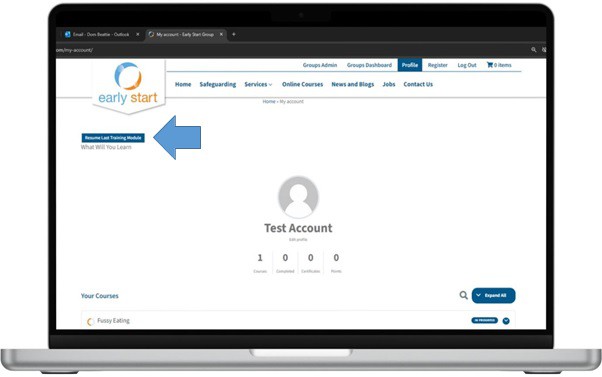
Step 18: You will now be able to continue your learning journey!